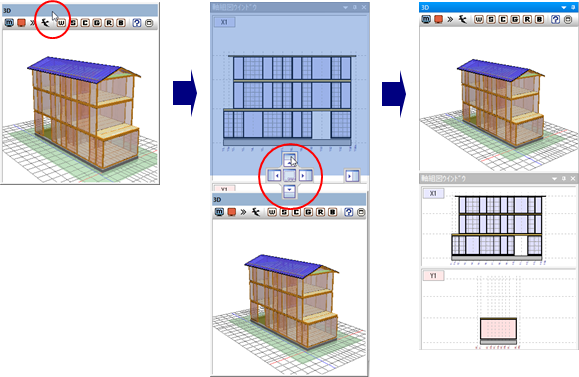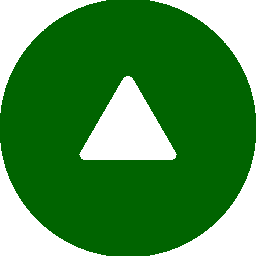サブウィンドウ
サブウィンドウは、軸組図を表示する軸組図サブウィンドウと3Dモデルを表示する3Dモデルサブウィンドウ、作業ウィンドウの表示範囲を表示するキープランサブウィンドウがあります。
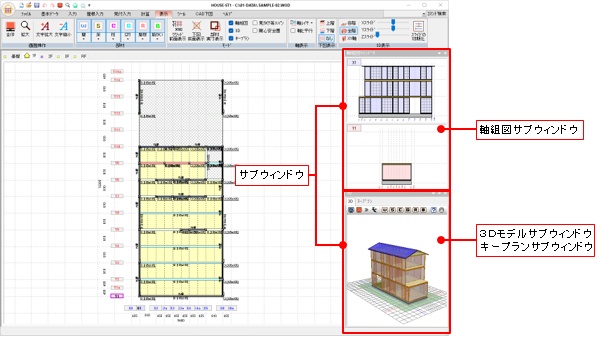
| ※ | 軸組図や3Dモデル、キープランのサブウィンドウの詳細は「軸組図サブウィンドウ」、「3Dモデルサブウィンドウ」、「キープランサブウィンドウ」を参照してください。 |
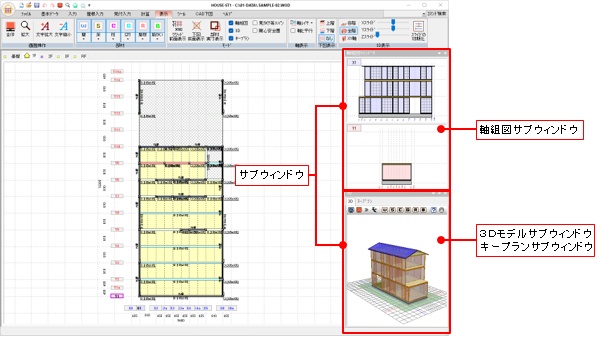
 |
サブウィンドウの表示設定 |
 |
サブウィンドウの位置設定 |
 |
サブウィンドウの操作 |
 サブウィンドウの表示設定
サブウィンドウの表示設定
 サブウィンドウの表示/非表示
サブウィンドウの表示/非表示
[表示]メニューから表示するサブウィンドウをクリックし、チェックすると表示されます。
チェックをはずすと非表示になります。
再度、チェックすると表示します。
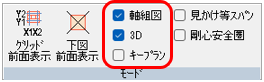
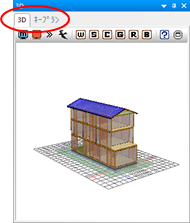
再度、チェックすると表示します。
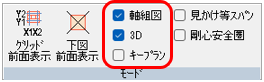
| [ [ [ |
[ [ [ |
[ [ [ | ||
 |
 |
 |
※初期設定では、[3Dモデルサブウィンドウ]と[キープランサブウィンドウ]は同じウィンドウ内に表示されます。
〔タブ〕をクリックすると、表示の切り替えができます。
〔タブ〕をクリックすると、表示の切り替えができます。
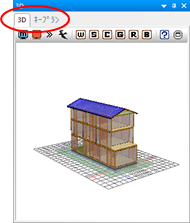
 サブウィンドウのアイコン化
サブウィンドウのアイコン化
[自動的に隠す]
 ボタンをクリックすると、サブウィンドウが非表示になり、作業ウィンドウの端にアイコン化されます。
ボタンをクリックすると、サブウィンドウが非表示になり、作業ウィンドウの端にアイコン化されます。

アイコンにカーソルを合わせると、一時的にサブウィンドウが表示されます。 サブウィンドウ以外をクリックすると、非表示になります。 作業ウィンドウを広く使いたい場合に便利です。

アイコンにカーソルを合わせると、一時的にサブウィンドウが表示されます。 サブウィンドウ以外をクリックすると、非表示になります。 作業ウィンドウを広く使いたい場合に便利です。
| ※ | アイコン化している場合は、[自動的に隠す]
また、 |
 サブウィンドウの位置設定
サブウィンドウの位置設定
[ウィンドウの位置]
 ボタンをクリックすると、ポップアップメニューが表示されます。
ボタンをクリックすると、ポップアップメニューが表示されます。
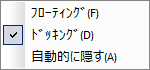
| ※ | タイトルバーを右クリックしてもポップアップメニューが表示されます。 |
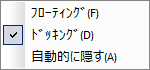
フローティング
サブウィンドウが切り離されます。
タイトルバーをドラッグするとサブウィンドウを自由な位置にしたり、 作業ウィンドウの上下左右に配置したりすることができます。
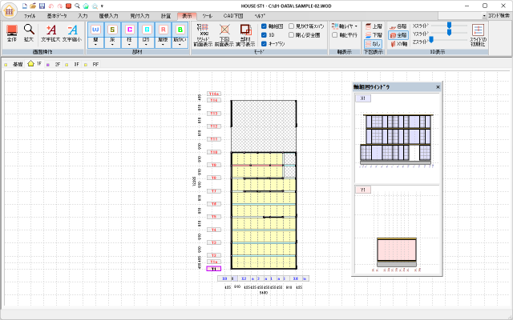
タイトルバーをドラッグするとサブウィンドウを自由な位置にしたり、 作業ウィンドウの上下左右に配置したりすることができます。
| ※ | 常に表示状態のサブウィンドウの場合、直接タイトルバーをドラッグしてもサブウィンドウを移動することができます。 |
| ※ | タイトルバーをドラッグすると、ドッキングアイコンが表示されます
(詳細は「  サブウィンドウの操作」を参照)。
サブウィンドウの操作」を参照)。 |
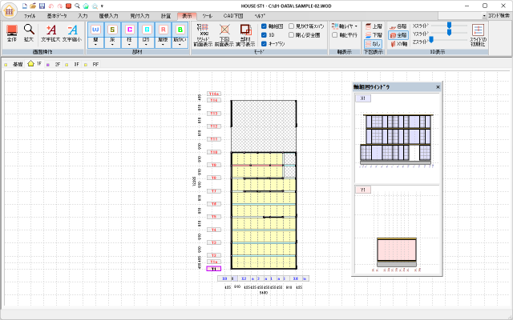
ドッキング
サブウィンドウが切り離されて表示されている場合にタイトルバーを右クリックし、
ポップアップメニューを表示します。
[ドッキング]を選択すると、作業ウィンドウのフローティング前の位置に配置します。
[ドッキング]を選択すると、作業ウィンドウのフローティング前の位置に配置します。
自動的に隠す
サブウィンドウを非表示にし、作業ウィンドウの端にアイコン化します。
再度、選択しチェックをはずすと常にサブウィンドウは表示になります (詳細は「 サブウィンドウのアイコン化」を参照)。
サブウィンドウのアイコン化」を参照)。
再度、選択しチェックをはずすと常にサブウィンドウは表示になります (詳細は「
 サブウィンドウのアイコン化」を参照)。
サブウィンドウのアイコン化」を参照)。 サブウィンドウの操作
サブウィンドウの操作
 移動
移動
 ボタンをクリックし、サブウィンドウを常に表示
(
ボタンをクリックし、サブウィンドウを常に表示
( ボタン)とします。
ボタン)とします。- サブウィンドウのタイトルバーをドラッグすると、
メインウィンドウにドッキングアイコンが表示されます。
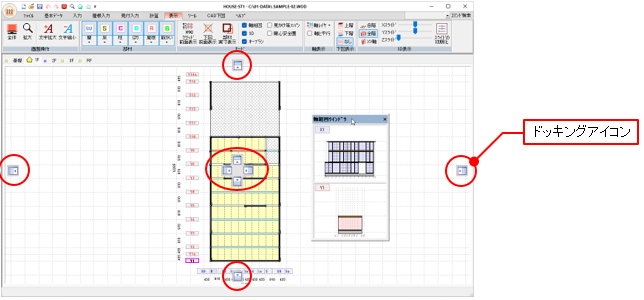
- 移動したい位置のドッキングアイコンにサブウィンドウをドラッグすると、
サブウィンドウが上下左右の位置に配置されます。
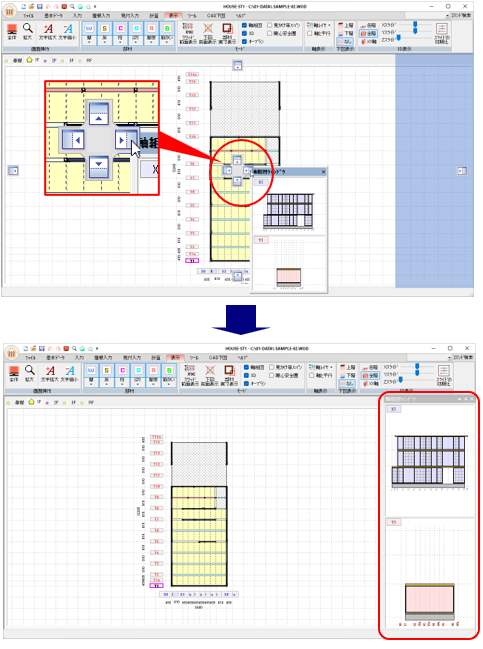
 タブ化
タブ化
タイトルバーをタブ化したいサブウィンドウの中にドラッグすると、配置位置が表示されます。
配置位置の中央にドラッグすると、タブになります。
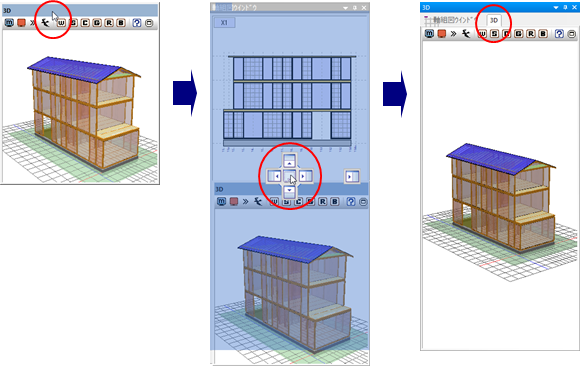
配置位置の中央にドラッグすると、タブになります。
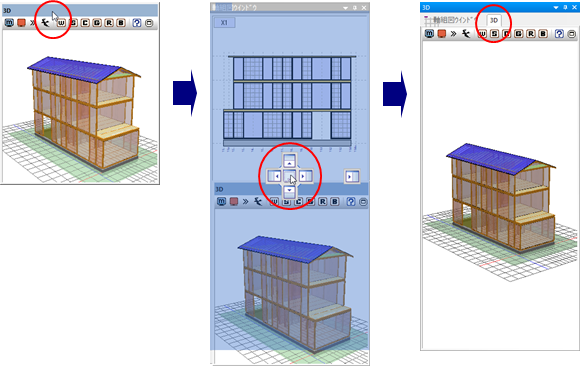
 分離
分離
タブをサブウィンドウの外にドラッグすると、分離します。
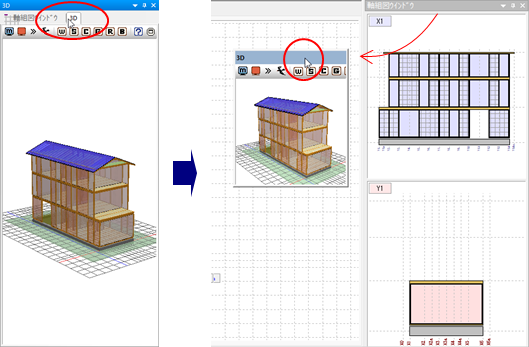
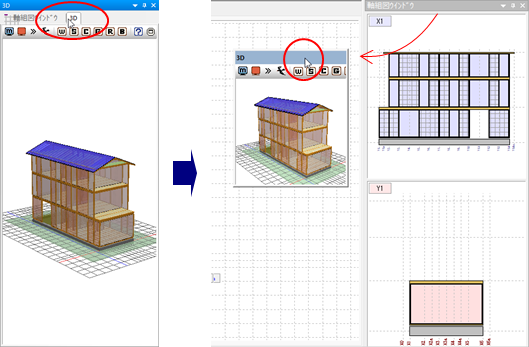
 結合
結合
タイトルバーを結合したいサブウィンドウの中にドラッグすると、配置位置が表示されます。
配置位置の上下左右にドラッグすると、サブウィンドウが結合します。
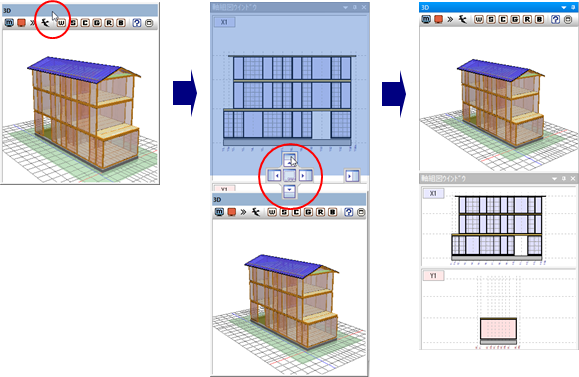
配置位置の上下左右にドラッグすると、サブウィンドウが結合します。